自学考试计算机应用基础是公共课之一,下面学梯网小编为大家整理自学考试计算机应用基础必备考点及重要知识点整理,供参考。

word的操作
1. Word2000的主要功能
Word2000具有许多非常有用的功能,使得对文字、表格和图形图片的处理比较容易:
(1)所见即所得二
(2)图文混排。
(3)表格处理。
(4)兼容性好。
(5)撤销和重复操作的功能。
(6)自动更正。
(7)求助功能。
2 . Word 2000运行环境
(1)486或更高型号CPU的个人或多媒体计算机。
(2)大于8MB内存,推荐为16MB内存。
(3)大于32MB的硬盘空间。
(4) CD-ROM驱动器和软盘驱动器。
(5)Windows 98或Windows 2000操作系统>。
3 . Word 2000的启动和退出
1)启动Word 2000
(1)单击“开始”按钮,打开“开始”菜单,在“开始”菜单中打开“程序”菜单,再单击MicrosoftWord项
(2)双击Windows桌面上的Word快捷方式图标。
(3)双击一个已创建好的Word文档。
2)退出Word 2000
(1)单击“文件”下拉菜单的“退出”命令。
(2)或单击标题栏右端的窗口关闭按钮。
(3)或双击标题栏左端“控制菜单”的图标。
(4)或按快捷键Alt十F4。
4 . Word 2000窗口介绍
Word窗口由标题栏、菜单栏、工具栏、工作区和状态栏等部分组成。在工作区中可以包含若干个被用户打开的文档窗口。
(1)题栏
标题栏是Word窗口最上端的一栏,标题栏中含有:“控制菜单”图标,窗口标题,最打化(还原)、最小化和关闭按钮。
(2)菜单栏
标题栏下面是菜单栏,编辑栏中右“文件”、“编辑” 等9个菜单项。对应的每个菜单项又由若干个命令组成的下拉菜单,包含拉Word的各种功能。单击菜单项可以弹出相应的下拉菜单。
菜单先后圆括号中带下划线的英文字母,如“F”、“V”等表示可以用组合键ALT+“相应菜单项后的英文字母” 来打开下拉菜单,例如,按组合键ALT+V可打开“视图”下拉菜单。
若在关闭下拉菜单可以按ESC键或用鼠标单击WORD窗口的任意处。执行菜单命令有以下3中方法。
(1)用鼠标选定并单击命令。
(2)打开下拉菜单后直接按命令后的英文字母。
(3)另外,可以用上、下 箭头键来移动光标选定命令,然后按回车键。
3)“常用”工具栏
在“常用”工具栏中集中了23个WORD 操作的常用命令按钮,它们以形象化的图标表示。将鼠标指针指向某一图标并在图标栏上停留片刻,就会显示 该图标功能的简明提示。
4)“格式” 工具栏
在“格式”工具栏中。以下拉列表框和形象化的图标方式列出了常用的排版命令,可以对文字的样式、字体、字号、对齐方式、颜色、段落编号等等进行排版。
5)工作区
工作区是位于格式工具栏和状态栏之间的一个区域。在Word窗口的工作区中可以打开一个或多个文档窗口,进行对文档的输入或编辑修改。
6)状态栏
状态栏位于窗口的最下端。用来显示当前的一些状态,如当前光标所在的页号、行号、列号和位置。
5.文档窗口的组成
文档窗口由标题栏、标尺、滚动条、文档编辑区和视图切换按钮等组成。
1)标题栏
文档窗口标题栏与Word窗口的类似。按关闭按钮只会关闭所打开的文档,但并未退出Word。
2)标尺
标尺有水平标尺和垂直标尺两种在普通视图下只能显示水平标尺.只有在页面视图才能显示这两种标尺。
3)滚动条
滚动条分水平滚动条和垂直滚动条二用滚动条的滑块或按钮可滚动工作区的文档。
4)文档编辑区
占据窗口大部分面积的是文档编辑区。在这里可以输入、编辑、排版和查看文档。
5)插入点和文档结束标记
Word启动后创建的是空的文档,只有在第一行第一列有一个闪烁的垂直条(或称光标),称为插入点。建入文本时,它指向下一个字符的位置。在编辑文档时,可以移动“I”状的鼠标指针并单击一下,来移动插入点的位置。也可用光标移动键将插入点移到所希望的位置。在普通视图下,还会出现一小段水平横条,即文档结束标记。
6)视图与视图切换按钮
所谓“视图”简单说就是查看文档的方式。同一个文档可以在不同的视图下查看,虽然文档的显示方式不同,但是文档的内容是不变的。Word提供了6种视图:普通视图、web版视图、页面视图、大纲视图、阅读版式试图。
excel的操作
一、Excel 2000基本概念
1.Excel 2000基本功能
(1)方便的表格制作。
(2)强大的计算能力。
(3)提供丰富的图表。
(4)具有数据库管理功能。
(5)数据共享。
2.Excel的启动与退出
1)启动Excel
(1)单击“开始”按钮,鼠标指针移到“程序”菜单处。
(2)在“程序”菜单中单击"Microsoft Excel"项,则出现Excel 2000窗口。
(3)若桌面上有Excel快捷方式图标,双击它,也可启动Excel。
(4)可以双击Excel文档启动Excel,
2)退出Excel
(1)单击标题栏右端Excel 2000窗口的关闭按钮“x”。
(2)单击Excel 2000窗口“文件”菜单的“退出”命令。
(3)单击标题栏左端Excel 2000窗口的控制菜单按钮,并选中“关闭按钮”。
(4)按快捷键Alt+F4。
3.Excel窗口
Excel 2000窗口由标题栏、菜单栏、工具栏、数据编辑区和状态栏等组成。
1)标题栏
标题栏左侧是控制菜单按钮,它包含恢复窗口、移动窗口、改变窗口的大小、最大(小)化窗口和关闭窗口。标题栏右侧有最小化、最大化/还原、关闭按钮。
2)菜单栏
菜单栏包括文件、编辑、视图、插入、格式、工具、数据(见图4一1)、窗口和帮助9个菜单项。各菜单均含有若干命令,可以进行绝大多数的Excel操作。
3)工具栏
默认显示的是“常用”和“格式”工具栏。可以根据当前需要显示工具栏:使用“视图”菜单、“工具栏”命令,选择某工具栏名称,则其前将出现“V”(工具栏将显示);再单击之,其前的“V”又消失了(该工具栏将被隐藏)。
4)数据编辑区
数据编辑区是用来输入或编辑当前单元格的值或公式,其左边有冰鑫夔赓〕按钮,对应输入数据进行取消、确认和编辑公式。该区的左侧为名称框,它显示当前单元格或区域的地址或名称。
5)状态栏
状态栏位于窗口的底部,用于显示当前命令或操作的有关信息。例如,在为单元格输入数据时,状态栏显示“输入”,完成输入后,状态栏就显示“就续”。
6)工作簿窗口
在Excel窗口中还有一个小窗口,称为工作簿窗口,有标题栏、控制菜单按钮、最小化和最大化按钮、关闭窗口按钮。工作簿窗口下方左侧是当前工作簿的工作表标签,每个标签显示工作表名称,其中一个高亮标签(其工作表名称有下划线)是当前正在编辑的工作表。
4.工作薄与工作表
工作簿是一个Excel文件,扩展名为.xls,其中可以含有一个或多个表格(称为工作表)。它像一个文件夹,把相关的表格或图表存放在一起,便于处理。
一个工作簿最多可以含有225个工作表,一个新工作簿默认有3个工作表,分别命名为Sheetl、Sheet2和Sheet3工作表名字可以修改,工作表的个数也可以增减。
5.单元格与当前单元格
工作表中行列交汇处的区域称为单元格,窗口左侧的1,2,3,…,65536表示工作表行号,上方的A, B.C,…,IU,IV表示T一作表列号,它们构成单元格的地址,也就是说工作表是由65536行和256列组成的。
二、工作簿操作
1.建立新工作薄
(1)每次启动Excel,系统自动建立一个新工作簿,文件名为Bookl.xls,
(2)单击“常用”工具栏的“新建”按钮。
(3)单击“文件”菜单的“新建”命令
2.保存工作薄
(1)使用“文件”菜单的“保存”命令。
(2)使用“常用”工具栏的“保存”按钮。
(3)换名保存。使用“文件”菜单的“另存为”命令,在另存为”对话框中设置。
3.打开工作薄
(1)使用“文件”菜单中的“打开”命令。
(2)使用工具栏中的“打开”按钮。
(3)单击“文件”菜单中存放的「作簿文件名。
4.关闭工作薄
(1)单击“文件”菜单的“关闭”命令。
(2)单击工作簿窗口的“关闭”按钮。
(3)双击工作簿窗口左上角的“控制菜单”按钮,调出控制菜单,选择“关闭”
三、工作表操作
新建的工作簿默认有3个作表。可以选择对某个工作表进行操作,还可以对工作表进行重命名、复制、移动、隐藏和分割等操作。
1.选定工作表
在编辑工作表前,必须先选定它,使之成为当前工作表。选定皿作表的方法是:单击目标工作表中的标签,则该工作表成为当前I:作表,其名字以白底显示,且有下划线。若目标工作表未显示在工作表标签行,可以通过单击工作表标签滚动按钮,使目标工作表标签出现并单击它。
l)选定多个相邻的工作表
单击这几个工作表中的第一工作表标签,然后,按住Shift键并单击工作表中的最后一个工作表标签。此时这几个工作表标签均以白底显示,工作簿标题出现“「工作组」”字样
2)选定多个不相邻的工作表
按住Ctrl键并单击每一个要选定的改正标签。
2.工作表重命名
为下作表重命名的方法是:双击要改名的工作表标签,使其反白显示,再单击鼠标,出现插入点,然后进行修改或输入新的名字。
3.工作表的移动和复制
工作表的移动和复制方法如下。
1)在同一工作簿移动(或复制)工作表
单击要移动(或复制)的工作表标签,沿着标签行拖动(或按住Ctrl键拖动)工作表到目标位置。
2)在不同工作簿之间移动(或复制)上作表
(1)打开源工作簿和目标工作簿,单击源工作簿中要移动(或要复制)的工作表标签,使之成为当前工作表。
(2)单击“编辑”菜单的“移动或复制工作表”命令,出现“移动或复制工作表”对话框。
(3)在对话框的“工作簿”栏中选中目标工作簿,在“下列选定工作表之前”栏中选定在目标工作簿中的 插入位置。
4.插入工作表
一个工作簿默认有3个工作表.有时不够用,可用如下方法插入新的工作表。
(1)单击某工作表标签,新工作表将插在该工作表之前〕
(2)单击“插入”菜单的“工作表”命令
5删除工作表
(1)单击要删除的工作表标签,使之成为当前工作表
(2)单击“编辑”菜单的“删除工作表”命令,出现"Microsoft Excel"对话框。
(3)单击对话框中的“确定”按钮。
6.工作表的分割
在工作簿窗口的垂直滚动条的上方有“水平分割条”、在水平滚动条的右端有“垂直分割条”。当鼠标指针一分别移到水平和垂直滚动条上时,鼠标呈“上下和左右双箭头”。
1)水平分割工作表
鼠标指针移到“水平分割条”,上下拖动‘“水平分割条”到合适位置,则把原工作簿窗口分成上下两个窗口。每个窗口有各自的滚动条,通过移动滚动条,两个窗口在“行”的方向可以显示同一工作表的不同部分。
2)垂直分割工作表
四、3种类型的数据输入操作
Excel 2000每个单元格最多可输入32000个字符。常量数据类型分为文本型、数值型和日期型3种。
1输入字符
单击目标单元格,使之成为当前单元格,名称框中出现了当前单元格的地址,然后输入字符串。输入的字符串在单元格中左对齐。
1)取消输入
取消当前单元格中刚输入的数据,恢复输入前状况的两种方法:
(1)按Esc键。
(2)单击“X”按钮。
2)存人单元格
输入后数据存人当前单元格的方法有:
(1)按箭头键(一、~、个、咨),则存储当前单元格中输入的数据,并使箭头方向的相邻单元格成为当前单元格。
(2)单击“”按钮,存储当前单元格中的数据。
(3)按ENTER键,存储当前单元格中的数据,本列下一行单元格成为当前单元格。
3)长字符串的输入
单元格的宽度有限,当输入的字符串超出单元格的宽度的时,存在两种情况。
(1)如果右侧单元格内容为空,则字符串超宽部分一直伸到右侧单元格,成为宽单元格。例如A1单元格输入“北京大学计算机系2003年期期末考试成绩单”A1则成为宽单元格,如图4-2所示。
(2)入右侧单元格有内容,则字符超宽部分隐藏,不再右侧单元格显示。例如再C4单元格中输入“2003年”。再B4单元格中输入“03计算机系信息管理3班”,可以看到B4单元格中显示“03计算机”隐藏了“机系信息管理3班”。
4)数字字符串的输入
有些数值是无须计算的代码,如电话号码、邮编等,常常把它们处理为由数字字符组成的字符串。为了与数值区别,先输入单撇号“”,然后再输入数字字符串。数字字符串不参加计算,如求和。如图4一2所示,B5单元格为数值“56."(右对齐),C5单元格为字符串“100"(左对齐),D5单元格的56是B5和C5的和,可见C5的100未参加求和计算。
2.输入数据
输入数值时,默认形式为普通表示法,如78,100.54等。当长度超过单元格宽度时自动转换为科学计数法表示,如输入“110000000011”,在单元格显示“1.1E+11”。数值在单元格中右对齐,如图4一2所示
3.日期和时间
若输入的数据符合日期或时间的格式,则Excel将以日期或时间存储数据。
1)输入日期
用户可以用如下形式输入日期(以2002年10月5日为例)。
2002/10/05
2002一10一5
05一OCT一02
5/OCT/02
日期在Excel系统内部是用1900年1月1日起至该日期的天数存储的例如:1900/02/01在内部存储的是32。
2)输入时间
用户可按如下形式输入时间(以20点40分为例)。
20:40
8:40PM
20点40分
下午8时40分
PM或P表示下午,AM或A表示上午
3)日期与时间组合输入
例如,2002一10一05.20:40,2002年10月5日20时40分等:
若单元格首次输入的是日期,则该单元格就格式化为日期格式,以后再输入数值仍然换算成日期。
4.智能填充数据
当相邻单元格中要输入相同数据或按某种规律变化的数据时,可以用Excel的智能填充功能实现快速输入。在当前单元格的右下角有一小黑块,称为填充句柄。
1)填充相同数据
在当前单元格A1中输入“北京大学”,鼠标指针移到填充句柄,此时,指针呈“+”状,拖动它向下直到A11,松开鼠标键。从A2到All均填充了“北京大学”。
2)填充已定义的序列数据
在单元格B2输入“一月”,拖动填充句柄向下直到单元格B11,松开鼠标左键,则从B2起,依次是“一月”,“二月”,……,“十月”数据序列:“一月,二月,……,十二月”事先已经定义。所以,当在B2单元格中输入“一月”并拖动填充句柄时,Excel就按该序列数据依次填充二月、三月……若序列数据用完,再从开始取数据。即“一月,二月,……,十二月,一月……”。Excel中已定义的填充序列还有:
Sun,Mon,Tue,Wed,Thu,Fri,Sat
Sunday,Monday,Tuesday,Wednesday,…,Saturday
日,一,二,三,四,五,六
星期日,星期一,星期二,星期二,星期四,星期五,星期六
Jan,Feb,Mar,Apr .May,…,Dec
一月,二月,……,十二月
第一季,第二季,第不季,第四季
甲,乙,丙.丁……癸
用户也可自定义填充序列,方法如下。
(1)单击“工具”菜单中的“选项”命令,出现“选项”对话框。
(2)选择“自定义序列”标签,可以看到“自定义序列”框中显示了已经定义的各种填充序列,选中“新序列”并在“输入序列”框中输入填充序列(如:一级,二级,……,八级)。
(3)单击“添加”按钮,新定义的填充序列出现在“自定义序列”框中。
(4)单击“确定”按钮。
3)智能填充
除了用已定义的序列进行自动填充外,还可以指定某种规律(如等比、等差)进行智能填充。以A7:E7“依次按等差数列填充6,8,10,12,14为例。
(1)在A7中输入起始值6。
(2)选定要填充的单元格区域(鼠标自A7一直拖到E7)。
(3)单击“编辑”菜单“填充”命令的“序列”,出现“序列”的对话框二
(4)在“序列产生在”栏中选定填充方式(按行或列)。本例中选择按“行”填充。
(5)在“类型”栏中选择填充规律,选择“等差数列”。
(6)在“步长值”栏中输入公差2。
五、单元格操作
对已建立的工作表,根据需要可以编辑修改其中的数据首先要移动单元格指针到目的地或选定编辑对象,然后才能进行增、删、改操作。
1.单元格指针的移动
要编辑某单元格,必须把单元格指针移动到该单元格,使之成为当前单元格。有如下几种移动方法。
(1)利用滚动条,使目标单元格出现在屏幕上,然后单击它。
(2)在名称框中输入目标单元格的地址,然后按Enter键。
(3)按←,→,↑,↓键,单元格指针向箭头方向移到一分单元格。
(4)按Ctrl+←(→,←,↓)的组合键,则单元格指针沿着箭头方向快速移动,直到单元格从空白变为有数据或由有数据变为空白为止
(5)按Ctrl+Home组合键,则单元格指针移到A1。按Ctrl+End组合键,则单元格指针移动到有数据区的有右下角。按Home键,则一单元格指针移到本行最左侧单元格
2.选定单元格
若要对某个或某些单元格进行编辑操作,必须先选定这些单元格。选定一个一单元格,只要单击该单元格即可。要选定一行或多行的一块区域,可采用下列的方法。
l)选定行、列
选定一行(列)的行(列)号,则选中该行(列)若选择多行(列),则将鼠标指针移动到这些行的首行(列)号,然后按鼠标左键拖动到末行(列)
2)选定整个工作表
单击“全选”按钮(在行号1上方和列号A的左边),则选中整个工作表。
3)选一块矩形区域
选择矩形区域有如下几种方法(以选择AZ; E8)为例。
(1)将鼠标指针移动到该区域的左上角单元格A2,按鼠标左键拖动到该区域的右下角E8。
(2)单击该区域的左上角一单元格A2,按住Shift键单击该区域的右下角单元格E8。
(3)在名称框中输入单元格区域A2; E8(或该区域的名称),然后按Enter键。
(4)单击“编辑”菜单中的“定位”命令,出现“定位”对话框,在对话框“引用位置”栏输入单元格区或(A2:E8),并按“确定”按钮。
4)选定若干不相邻的区域
按住Ctrl键,采用选矩形区域的第一种方法,分别选定各单元格区域。
5)条件选定
有时要把改正后某个区域中的所有字符串按居中对齐,而这些字符串分别又不规则,若按方法4)选定率不高,对此,可以采用“条件选定”方法,即在指定区域中只选定满足条件的单元格。具体操作如下。
(1)选定“条件选定”的作用范围
(2)单击“编辑”菜单的“定位”命令,出现“定位”对话框。单击对话框的“定位条件”按钮,出现“定位条件”对话框。
(3)在对话框中确定定位条件,如:选“常量”单选框,并选“文本”复选框,表示定位条件是字符串。
3.编辑单元格数据
若想对当前单元格中的数据进行修改,则当原数据与新数据完全不一样时,可以重新输入;当新数据只是在原数据的基础上略加修改且数据较长,采用重新输入不合算时,可单击数据编辑区(该区显示当前单元的数据),插入点出现在数据编辑区内,状态栏左侧由“就绪”变成“编辑”,表示可以进行编辑。修改时,插入﹨改写状态的开关为插入键Ins”或"Insert”。编辑完毕,按Enter键或女,单元格中出现修改后的数据,状态栏左侧由“编辑”变成“就绪”,表示编辑命令已执行完毕,等待执行下一个命令若想取消修改,可按Esc键或单击数据编辑区左边的“x”按钮,则单元格仍然保持原有的数据。
4.移动与复制单元格教据
若数据输错了位置,可以将它移动到正确的单元格中,不必重新输入,某些单元格具有相同的数据,可以采用复制的方法,避免重复输入,提高效率。
1)鼠标拖动法
(1)选定要移动(复制)数据的单元格区域。
(2)将鼠标指针移动到所选区域的边线上,指针呈指向上方的箭头,然后拖动(或按Ctrl键拖动)到目标位置即可。
2)剪贴法
(1)选定要移动(复制)数据的单元格区域。
(2)单击“常用”工具栏的“剪切”(或复制)按钮(也可以单击“编辑”菜单的“剪切”或“复制”命令)。
(3)选定目标位置(单击目标区域左上角的单元格)。
(4)单击“粘贴”按钮(也可以单击“编辑”菜单的“粘贴”命令)。
5.清除单元格数据
清除单元格数据不是清除单元格本身,而是清除单元格中的数据内容、格式或批注三者之一,或三者均被清除。
若只清除单元格中的数据内容,则只要单击该单元格,使之成为当前单元格,然后按Delete键即可。否则采用如下方法进行清除。
(1)选定要清除的单元格区域。
(2)单击“编辑”菜单,在“清除”命令的4个选项(全部、格式、内容和批注)中选择一个。
.全部:清除单元格中的格式数据内容和批注。
.格式:只清除单元格中的格式。
.内容:只清除单元格中的数据内容。
.批注:只清除单元格中的批注。
6.描入或删除单元格
1)插入一行(列)或一个单元格
(1)插入一行(列)单击某行(列)的任一单元格,单击“插入”菜单中的“行”(列)命令。将在该行(列)之前插入一行(列)。
(2)插入单元格的操作步骤。单击某单元格(如D2),使之成为当前单元格,它作为插入位置。单击插入”菜单的’单元格”命令_
2)删除一行(列)或一个单元格
(1)删除一行(列)一单击要删除的行(列)号,再单击“编辑”菜单的“删除”命令。
(2)删除单元格单击要删除的单元格(}A D2),使之成为当前单元格。单击“编辑”菜单的“删除”命令,出现“删除”对话框
7.查找与替换
1)查找
(1)选定查找范围。
(2)单击“编辑”菜单的“查找”命令,出现“查找”对话框。
(3)在对话框内输入查找内容,并指定搜索方式和搜索范围。
输入查找内容时,可以采用“一”和通配符“?”、“*”。
·?:表示一个任意字符。
·*:表示多个任意字符。
· ~:~?、~*、~分别表示?、*、~本身,而不是通配符。
(4)单击“查找下一个”按钮。
2)替换
(1)选定查找范围。
(2)单击“编辑”菜单的“替换”命令,出现“替换”对话框。
(3)在对话框中输入查找内容和替换它的新数据(替换值)。
(4)单击“全部替换”按钮,将把所有找到的指定内容一一用新数据替换。
 相关文章
相关文章 





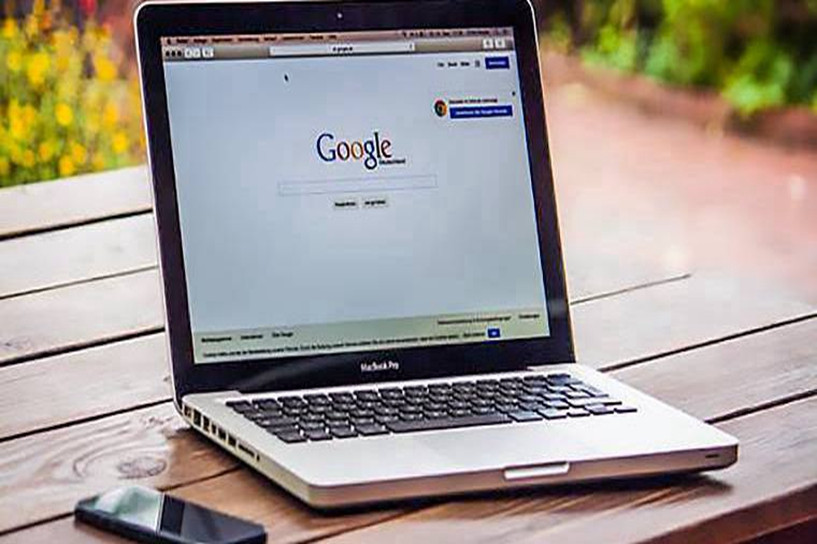

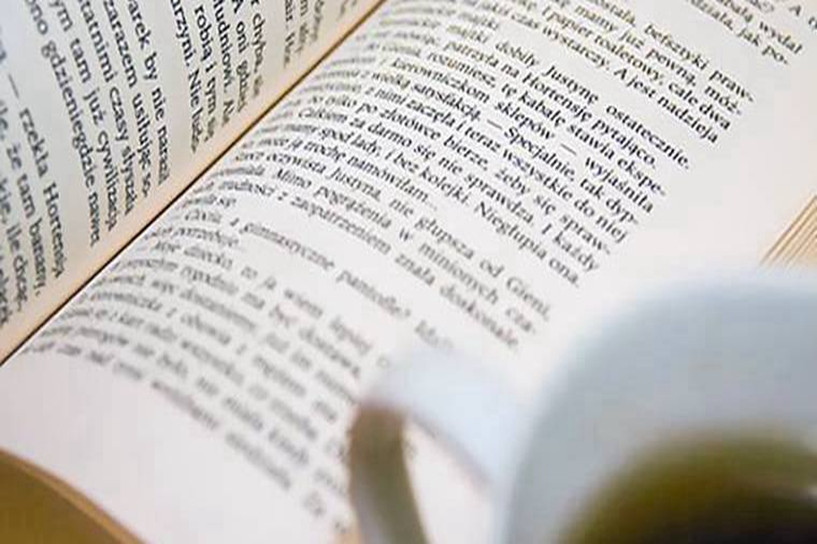
 热门攻略
热门攻略